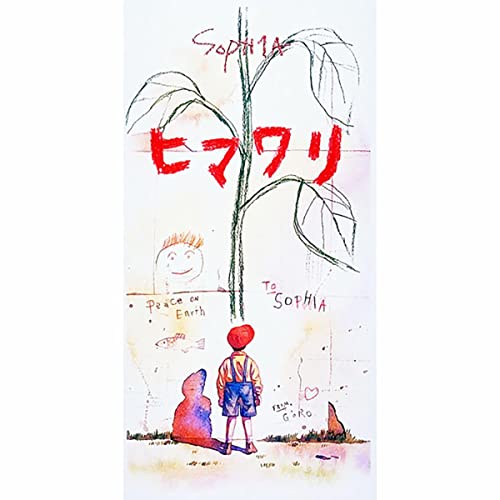唐揚げ粉談話
こんばんは、さぶろうデス。
今日はIT 、IOT を離れて、ライフスタイル(笑)の話。
うちの子たち(全員成人、二人は独り立ち)は唐揚げが大好きです。
ま、好きな人多いと思うんですけど。
お料理をまめにする方は、おそらく酒とか、しょうゆとかしょうが汁とかいろいろ下味をつけたり、衣にこだわったりすると思うんですけど、私はずっとフルタイムで仕事をし、自分の仕事が終わるまで残業をしていましたし、多趣味なもので、趣味に時間を使うことを優先するため、家事はずっと抜ける手はすべて抜いてきました。
なので、唐揚げは唐揚げ粉推奨派です。
こだわりもあります。
うちでは↓この唐揚げ粉をずっとずっと使っています。
《ケース》 日清フーズ 日清 中華街のから揚げ粉 香味しょうゆ味 (100g)×10個 唐揚げ粉
おいしい❤
お肉も柔らかくなるし!!
そんなうちの食卓が、今大ピンチなんですよ。
この唐揚げ粉は近所のスーパーの中でも、最寄りのスーパーにしかなかった。
その最寄りのスーパーが、取り扱いをやめてしまいました。
ほんとにピンチ!!!!
ほかの唐揚げ粉も試しましたが、息子が
『うまいけど、なんかちがうんだよな~』と。
大満足にはならないわけですよ。
好きなものはやっぱり大満足で食べてほしいじゃないですか。
↓うちでこれを使って作った唐揚げが大人気!!
↑この唐揚げ粉は、お醤油味がベースなんだけど、なんかうまい❤
この風味が香味野菜なのかな?
お肉も柔らかくなります。子供たちはもも肉が好きだけど、この唐揚げ粉であげれば、胸肉の唐揚げでもおいしいといってモリモリ食べます。
↓もちろんこれは昔からある王道な唐揚げ粉なので、試しました。
やっぱり『うまいけど、ちがうんだよな~』が出てしまいました。
↓業務スーパーの唐揚げ粉
1kg入りで298円
これも『あ!!安い!!』と思って思わず買ってしまいました。
『うまいけど、なんかちがうんだよな~』発動で減りません。
1キロもあるのに・・・
ジャガイモの唐揚げでも作ろう。(今、ジャガイモも高いけど)

私あまり料理のレパートリー多くないんですけど、小さいうちから私が作ってきた料理は『うちの味』として子供たちの中に根付いているようです。
例えば、マーボーうどんとか。
例えば、カルボナーラに玉ねぎが入っっているとか。
ひじきを煮ると、3日食べ続けて、3日目にはひじきに入り卵焼きになるとか。
『ふつうはカルボナーラには玉ねぎは入ってないから、よそで玉ねぎが入ってないとがっかりするのはやめなさい。』
的な会話をします。
ずっとご飯を食べさせてきた私としては、うれしいって気持ちはもちろんありますが、レストランとかの料理を、受け付けないのは、将来的に面倒くさい旦那まっしぐらなので、何とか慣れてほしいですよね。
ハナシがそれましたが、この↓唐揚げ粉であげたからあげもそんな『うちの味』のひとつです(o^―^o)ニコ
※ほんとにおすすめだから、もう一回リンク貼っときますね。
そして、最近買ってよかった!!と思ったもの。
これです!!
【アビリティクリーーーーーン!!!
(テレビショッピング風に)】
だいぶ前にすごくはやって、それこそテレビショッピングでやってました。
でもいま、普通に買えます。
で、何に使ったかというと、白いレースのカーテンの洗濯です。
スプレータイプを買ったんですけど、ノズルを外して、液体洗剤のようにどぼどぼ入れて、1時間くらいつけ置きをしました。
水がまっ茶色でした。
私はずぼら主婦ですが、ちゃんと定期的に洗濯はしてましたよ?
今まで洗濯機のみで洗濯してた時より、数段きれいになりました。
それからお洗濯が楽しくなって、今週は、カーテンをあちこち、それと一度はしまったヒートテック毛布、冬の敷パッドなどをもう一回洗濯してます。
家事って楽しいんですね(笑)
あ、あとカーテンのフック!
つけ置きついでに外して、同じ水に入れといたら、すっきりきれいです!!

もう、ほんと感動!!
凝り性の私は、しばらくこれで楽しむと思います(笑)
ライフスタイル?な話でした(笑)
おしゃれな要素は何もないですけど。。。
今日も読んでくれてありがとうございます。
いやじゃなかったらまた読みに来てくださいね。
では、おやすみなさい。
自室をスマートホーム化したい!!※その3
こんばんは、さぶろうデス。
今日はスマートホームの第3弾!!
第一弾、第二弾、まだ見てない方は、こちらからどうぞ↓
自室をスマートホーム化したい!!
https://blog.hatena.ne.jp/jirousaburou/jirousaburou.hatenablog.com/edit?entry=13574176438092105817
自室をスマートホーム化したい!!※その2
https://blog.hatena.ne.jp/jirousaburou/jirousaburou.hatenablog.com/edit?entry=13574176438092416426
先日、Nature Remoとアレクサ、Nature Remoとエアコンをつなぐことに成功しました。
今日は照明をつないでみましたよ。
お題がお題なので、ちょっとお話の方向性がIOT(モノのインターネット) になりますが、なるべくわかりやすいように解説していきますね。
まず、各デバイス(機器)の役割から。
アレクサ・・・音声の受信機
Nature Remo・・・リモコン
です。
上の二つ、つながってないですよね?
だってリモコンって人間が押すんだもの。
そこをつなぐのがWi-Fiです。
でもどうやってつなぐの?
その中に入ってるアレクサアプリとRemoアプリ。
アレクサアプリ・・・アレクサにどのハブ(Remo ?Switch Bot?)を使って、
どんな風に使うのかを覚えさせます。
Remoアプリ・・・リモコンの情報を覚えて、
その機器を操作できるようにしてくれます。
なのでリモコンのある家電をまずRemoにおぼえさせて、
Remoアプリで動作確認をしてみてください。
これだけでも結構楽しいと思います。
※覚えさせ方は、『自室をスマートホーム化したい!!※その2』で解説してますので、そちらも見てくださいね。
覚えてちゃんと動いたら、リモコンはしまっちゃって大丈夫。
あ、でもテレビのチャンネル操作とかまでできるかどうかは要確認です。
ON・OFF やボリュームを上げる、さげるは得意ですけど、アマプラ見るとかには対応してないんじゃないでしょうか。。
次はアレクサのスキルを設定します。
※これも『自室をスマートホーム化したい!!※その2』でやってますので参考に。
そのスキルを設定するのがアレクサアプリです。
アレクサとRemoをつなぐと、アレクサアプリのデバイスのところにRemoにおぼえさせた家電の情報が入ります。
繋ぐのイメージはこんな感じ。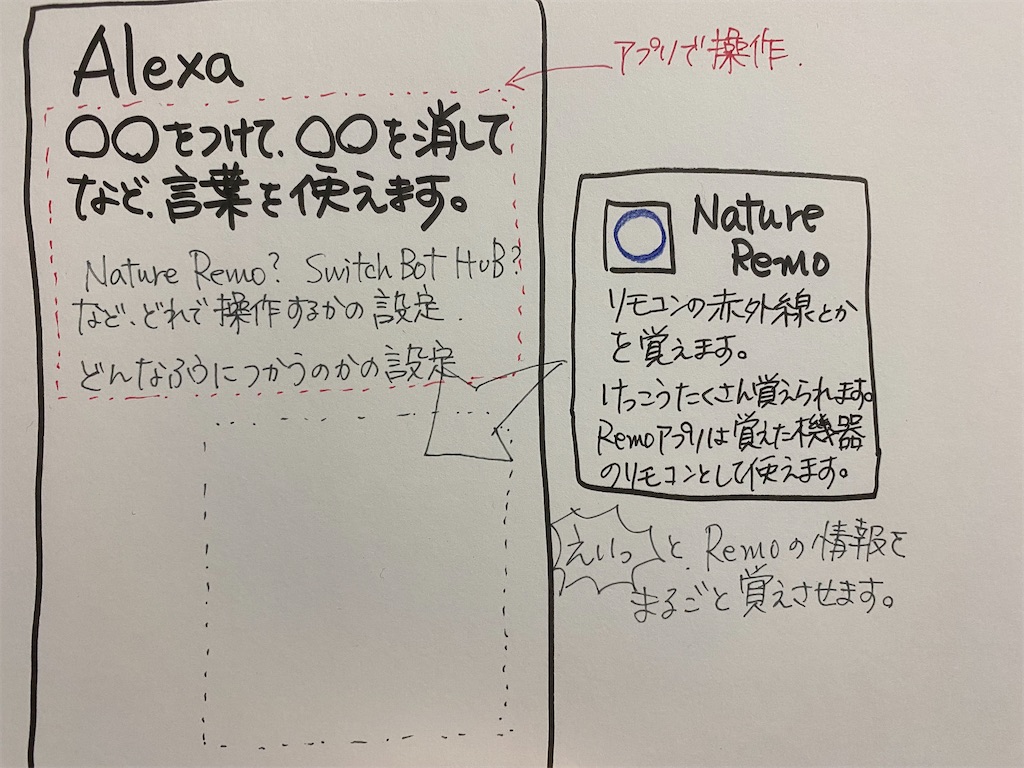
その情報を使って、今度は
【どんなふうに使うのか】を設定したいんです。
それを設定できるのが、
アレクサアプリ右下の三本線、メニューを押すと出てくる、
『定型アクション』です。
※機械にどんな動きをさせるのかをプログラミングしてマイコンにおぼえさせるといったような役割をします。
このボタン押したら、扇風機は回るとかね。
開くと、『アレクサおはよう』とか『アレクサ、おやすみ』とか、書いてあります。
私は、寝る前にタンスの陰に隠れてる電気のスイッチを押してから別途に潜り込んでたんですけど、それを『アレクサ、おやすみ』で消したい!!
エアコンの操作とかよりも、これがマストです。絶対成功させる!!
さっそく、Remoに照明のリモコンを覚えさせました。
『アレクサ、電気をつけて』
『はい』ピッ
成功です!!!なんだかんたん💛
『アレクサ、電気を消して』
『はい』ぴ!
ん?薄暗くしかならない・・・
『アレクサ、電気を消して』
『はい』ぴ
ん?今度は常夜灯・・・
『アレクサ、電気を消して』
『はい』ぴ
お!!消えた!!!
もう一回やってみよう。
『アレクサ、電気を消して』
『はい』ぴ!
ん?薄暗くしかならない・・・
『アレクサ、電気を消して』
『はい』ぴ
ん?今度は常夜灯・・・
『アレクサ、電気を消して』
『はい』ぴ
お!!消えた!!!
どういうこと?
調べました。
『順送りスイッチ』!!
なるほど!!
ちゃんと消えてれば一回でつくけどそこからは一段階ずつ暗くなるのね!!
じゃあ、ちゃんと消すには3回も
『アレクサ、電気消して』って言わないといけないの?
それはちょっと・・・やだ。『スマートホーム』を感じない。
Switch Botをかう?
いや、せっかくRemoがあるんだし、Remoでなんとかやってみたいでしょ!!
そこで今度は電気の流れの仕組みから考え直しました。
①壁のスイッチで消せば、元の電流をシャットできるわけだから、
一発で消える・・・それにはSwitch Bot.
②リモコンで消すには、アクションが3回必要・・・一回で3回分動かすには。。。
今までの定型アクションでは、
『アレクサ、おやすみ。』
の声掛けで、照明のスイッチは一回。
『おやすみ、お疲れ様』とアレクサがしゃべる。という動きを設定していました。
そうすると消えない。。。。
じゃ、これでは?
『アレクサ、おやすみ』
照明『OFF 』
照明『OFF 』
照明『OFF 』
『おやすみ、お疲れ様』
うまくいきませんでした。
OFF3回だと違う信号だと思わないんだと思いますよ。
電気消してを3回言ってた時には、動き終わった後次の命令を出してたから、その辺でRemoの認識が違うんでしょう。
かなり何回も試行錯誤して、試しにON・OFF を繰り返しました。
近所から見たら怪しい限りですね(笑)
で、たどり着いたのがこちら。
『アレクサ、おやすみ』
照明『OFF 』
照明『常夜灯』
照明『50%』
『おやすみ、お疲れ様』
※下から実行するようです。
ひとつずつ、違う種類の電波を出して、1段階ずつ切り替えさせる。
『アレクサ、おやすみ』の一言で、
電気全部消えました!!
実際の画面はこれです。↓
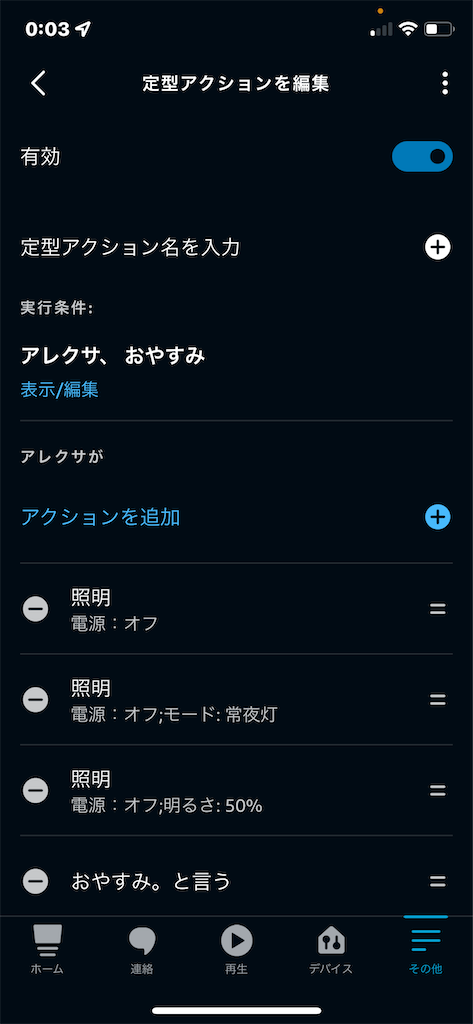
達成感半端ない(笑)。
もしかするともっとちゃんとしたやり方あるかもしれないけど、
今あるもので何とかなったのは本当にうれしいからこれでいいや。
(o^―^o)ニコ
今度はカーテンとか、SwitchBot買ってやってみます。
リビングもみんながいじらないようなものならできるかもしれないと思ったのでそちらもそのうちチャレンジします(o^―^o)ニコ
今日も読んでくれてありがとうございました。
いやじゃなかったらまた来てくださいね。
おやすみなさい。
パソコン選んでみよう③自分のパソコンを見てみよう。
こんばんは、さぶろうデス。
昨日まではCPU の仕様(スペック)とかを理解するためにお勉強してきました。
今日はそれらのおさらいで、自分のパソコンを見てみようと思います。
↓この書き込みの続きだから、まだ見てない人は、ぜひ見てみてね(o^―^o)ニコ
↓パソコン選んでみよう②CPU編
https://blog.hatena.ne.jp/jirousaburou/jirousaburou.hatenablog.com/edit?entry=13574176438093028833
↓パソコン選んでみよう②CPU編Act2+メモリ
https://blog.hatena.ne.jp/jirousaburou/jirousaburou.hatenablog.com/edit?entry=13574176438093322218
じゃ、さっそく。
自分のパソコンの仕様(スペック)を見てみましょう。
ここから先はかっこよくスペックと書いていきますね、かっこよく!(笑)
どこを見ればわかるのか。
①モニターの左下とか、中央の下部にスタートメニューがあります。
②ペッと開いたウィンドウに、『設定』という歯車のマークがありますので、クリック。
③左側に、『システム』とか、『Bluetoothとデバイス』とか『ネットワークとインターネット』とか書いてあると思います。そこの『システム』をクリック。
④出てきたいろいろの中の『バージョン情報』をクリック。
※さぶろうのは一番下にありました。
そしたらもう、出たんじゃないでしょうか?
『デバイスの仕様』ってところに書いてあります。
デバイスとは何か。。この用語もたくさん出てきますよ
①『情報端末』
デスクトップパソコンも、ノートパソコンも、iPhoneや、androidなど。
②『周辺機器』
パソコンと一緒に使うもの。
キーボードとか、マウスとか。
CPUやメモリもデバイスです。
この画面便利ですよ。
Windowsのバージョンも見れます。
さぶろうのデスクトップの画面に出てきた情報をお見せしましょう。
じゃーん。
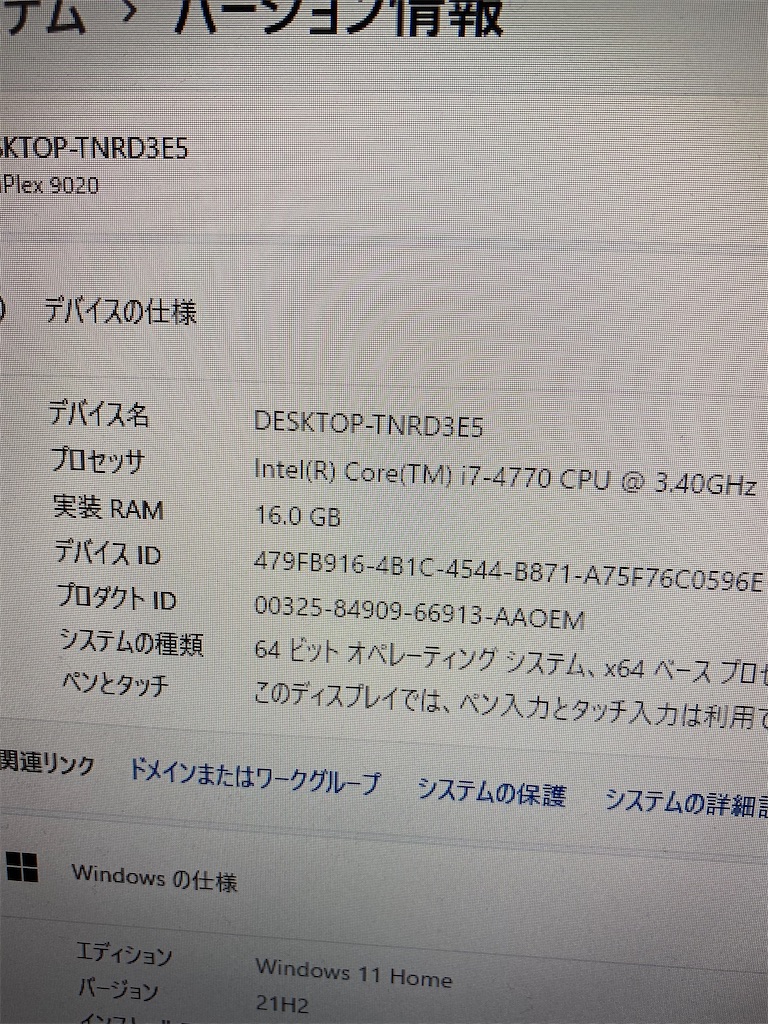
どうですか?
少しイメージわくようになりましたか?
プロセッサのところに
Intel(R) Core(TM) i7-4770 CPU @ 3.40GHz 3.40 GHz
と書いてあります。
Intel(R) Core(TM) i7-4770 CPU @ 3.40GHz 3.40 GHz
CPU の型番 ベース動作周波数
でしたよね?
そしてこのCPUの型番をGoogle検索バーとかに入れて、さらに詳しい仕様を見に行くんですが、いったん置いといて。
ベース動作周波数。3.4GHzいいんじゃないでしょうか。
次に実装RAM(メモリ)。16.0 GBって書いてある。
かなり広めのキッチンですね(笑)
※「キッチン、意味わからない」の方は、一番上のリンクからこれまでの投稿を見てみてくださいね。
さ、じゃあ、CPU の仕様を見に行きましょう。
CPUの型番をGoogle検索バーに入れてください。
そうするとたくさん情報が出てきますよね。
私が調べた画面を載せます。
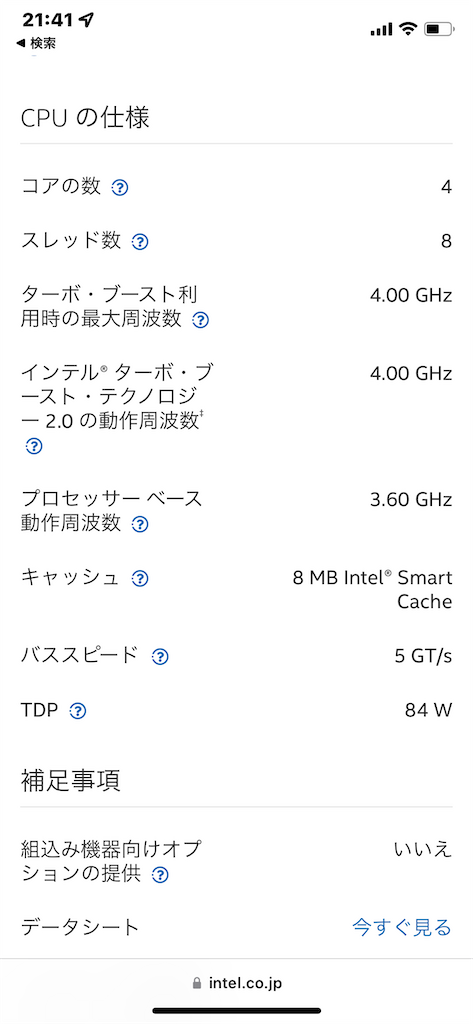
あ、書いてありますね。
重要ポイント、コア数と、スレッド数。
コア数:4
スレッド数:8
これでイメージわきましたか?
さぶろうのデスクトップの中のイメージ。
こんな感じです。
スペック

動き始めると・・・

ここまで想像がつくようになったら、Amazonや電気屋さんのオンラインストアで実際の商品のページを見るとか、電気屋さんに行ってみるとかしてみてください。
今回は私のパソコンがCore iシリーズだったので、Core iに特化して説明してきましたが、ほかのCPUでも見方は同じです。
そこにCore と何が違うのか。どんな処理を得意とするのかの視点を入れるだけ。
きっと頑張って考えれば理解できますよ。
この辺も見てみてください。
パソコン、楽しんでくださいね。
少し理解できるようになると、世界がすごく広がります。
インターネットだけとか、もったいないですよ?
今日も最後まで読んでくれてありがとうございます。
いやじゃなかったら、また見に来てくださいね。
おやすみなさい。
パソコン選んでみよう②CPU編Act2+メモリ
こんばんは、さぶろうデス。
今日は、CPUの話の補足とメモリの話です。
私は1日1記事は頑張ろうと思っているので、昨日はあ!!こんな時間!と
途中までにしてしまいました(笑)
なので、今日もすこし昨日の続きをしますね。
昨日はCPUの表記の見方や、調べ方、コアのこと、ベース動作周波数のことをさぶろうのフリーハンド説明図でお送りしました。
※まだ見てない方は、私的にはそっちのほうがおすすめなので、そちらからどうぞ
(o^―^o)ニコ
今日は昨日の書き込みの中のCPU の仕様のところにしれっとのっててスルーした、
【スレッド】の話をしていきましょう。
【スレッドとは】
同時に処理できる作業単位のことです。
コアとセットで判断します。
1コア 1スレッド
2コア 2スレッド
2コア 4スレッド
4コア 8スレッド
って感じです。
パソコン選んでみよう②CPU編のコアの話の中で、コアをコックさんに例えて
説明しましたけど、今日もその続きをしますね。
さぶろうのフリーハンド説明図、コックちゃん編でお送りします。
ここはレストランです。
★コアの数=コックちゃんの人数
比較のために、2軒の『レストラン2コア』に同じ注文をします。
上段が『2コア2スレッド』のレストラン
下段が『2コア4スレッド』のレストランです。
ではどうぞ~(o^―^o)ニコ

わかりましたかね?
伝わりずらいですか?
★2コア2スレッドというのは1つのコアが一回にできる処理は1つ。
だから4つの注文が入った時に1人2個処理すればよくても、一個ずつしかできなくて、すべてが終わるまでの時間が長くなるんです。
★2コア4スレッドというのは、1つのコアが一回にできる処理は2つ。
だから4個の注文が入ったら、2個ずついっぺんにできるから2コア2スレッドよりも処理が速くなるんですよ。
これをふまえると、
『2コア4スレッド』と『4コア4スレッド』はいっぺんに処理できる数は同じ
ということになります。
速さに関しては、また違う要素も入ってくるので、ここで比較しているのはあくまでも処理できる数ですよ。
この辺で、市販のCPUの比較をしてみましょう。
インテル Core i3 7100 3.90GHz※2コア4スレッド ¥25500
↓これはCPUのみです。機種によっては交換できるものもあるので、CPUのみでも買えたりします。
※交換するにはもともっと調べつくす必要がありますので、ここの知識では無理です。
インテル Core i5 7600 3.80GHz※4コア4スレッド ¥41018
ん?
ほぼ同じってさぶろうは言ったじゃん。
はい、言いました。
このお値段の違いは、ほかにも細かい見るポイントがたくさんあって、その中の違いにあるんです。
でもその違いを気にしなきゃいけないのは、IT系のお仕事する人とかなんじゃないでしょうかねえ。
皆さんがパソコンを選ぶ時に見なきゃいけないポイントはその細かい違いよりも、次にお勉強する、【メモリ】のほうが大事なんです。
なので、気にするのはやめましょう。
CPUから外に出ます。
次に行きます。
【メモリのこと】
※これは以前にアップした、『パソコン選んでみよう①』のコンピュータの仕組みを知るのところでちょっと出した、『記憶機能』にあたります。
記憶機能…【メインメモリ】コンピュータの作業スペースのようなもの。
※表記によっては実装RAMって書いてあるかもしれません。
上記のパソコンの商品名のところ、
ちょっと文字を大きくしてみました(o^―^o)ニコ
この8GBってのがメモリサイズ。
もちろんパソコンによって違います。
このメモリに関し増設が可能だったりするので、CPU が同じでもメモリサイズが違うなんてことも大いにあります。
※もちろんこれも交換するには猛勉強が必要なので、最初に失敗しないように選ぶ必要があるんです。
ちなみに、私のノートパソコンは、ずっとくるくるしてる理由がこれでした。
メモリが4GB!!
遅いわけだ。。。
なので、調べまくって、合う型式のメモリを買って増設しました。
購入したメモリはこれ。
スロットが2個あるので、8GBを2個増設して16GBにしました。
今では重たいExcelやWordもサクサクこなします。
増設した時の写真を載せますね。

猛勉強が必要といったメモリ、でもこの数字、理解したほうがいいんですよ。
※猛勉強が必要なのはあくまでも交換や増設をする際の話。
CPU のスペックとこのメモリサイズがちぐはぐだとせっかく高性能なCPU でも働けなくなります。
ここで!!
さぶろうのコックちゃんたちの出番です。
フリーハンド説明図でお送りしますね。
ここはレストランです。
★コアの数=コックちゃんの人数=2コア
スレッド数=どちらも4スレッドです。
比較のために、2軒の『レストラン2コア』に同じ注文をします。
上段がメモリサイズ『4.0GB』のレストラン
下段がメモリサイズ『16.0GB』のレストランです。
ではどうぞ~(o^―^o)ニコ
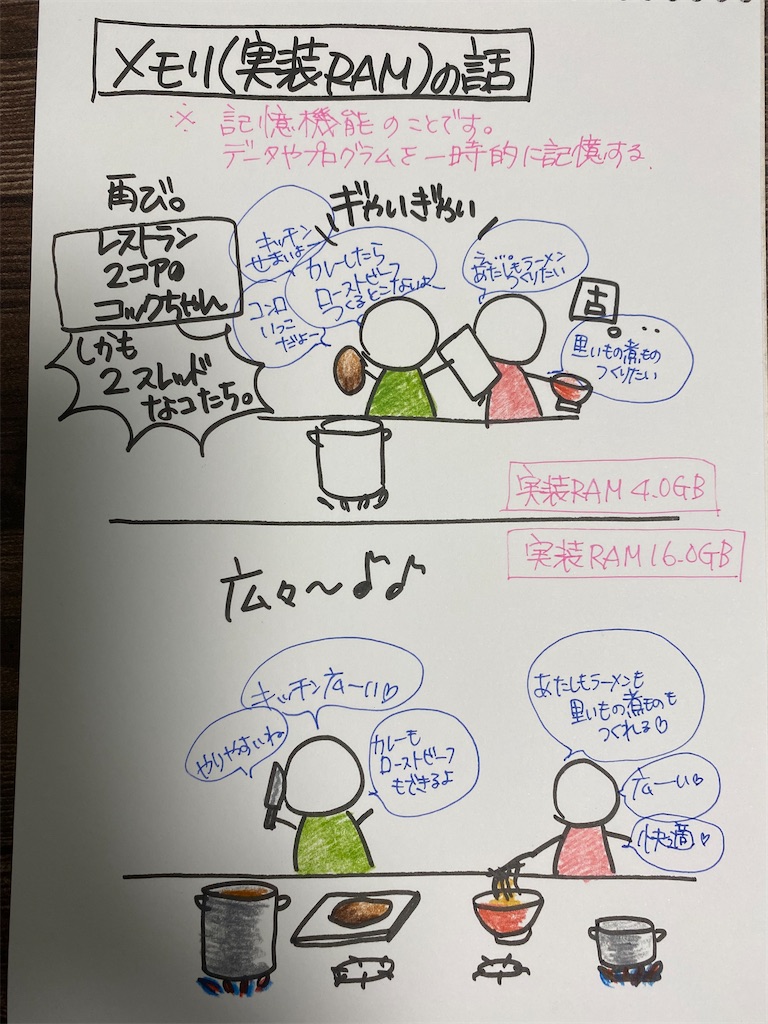
なんとなくわかりました?
結論として、効率よく動かすには、広いキッチンが必要ってことです。
せっかくCPU を選んでも、メモリが小さすぎて画面がことあるごとに固まる・・・
なんて失敗も起こりかねません。
無駄に大きくても宝の持ち腐れというかやっぱりそれなりにお値段が張りますから、上手に選んでくださいね。
【まとめ】
CPU …数字が大きければなんでも早いってわけじゃない!
コア数、スレッド数、ベース動作周波数、メモリの大きさが重要。
CPU とメモリ、バランスの取れたものを選ばないとね。
同じくらいの性能が選べる・・・
じゃなんでCPU のタイプによってお値段がそんなに違うの?
細かいところを見れる人は多分その違いを見つけられるんだと思いますが、さぶろうはまだ調べながらじゃないと無理。
でも大雑把になら!!
Core i5…動画編集もこなします。コア数が4~6。これを基準にしましょう。
Core i3…Core i5をベースとして低価格版として作られてるそうです。
コア数は2。お家でインターネットとかをするくらいならこれでじゅうぶん。
Core i7…高性能。コア数4~8が主流。ゲーマーはこれ好きみたい。
Core i9…もっと高性能。コア数6~18。クリエイターの人はこういうのかな。
ざっくり見ていくと、自分はCore i3かCore i5くらいでいいなって方が多いと思います。
その中で調べていけば、遅すぎ(# ゚Д゚)とか高すぎ!!なんてことは減るんじゃないでしょうかね?
私はCPU とメモリを徹底的に調べて、電気屋さんで高いのを買わずにAmazonで本体、モニター、マウス、などなど、バラ売りで買うことを選びました。
みなさんもバラ売りで・・・なんていいませんよ。自由ですから。
ただ、電気屋さんとかで、お店の人に速いのどれ?って聞いてみてもわからない店員さんもいますから、自分で商品の説明を見て理解して、選べるようになったら、もっとパソコン楽しいんじゃないかなとは思います。
全部がわからなくても選べるようにかいつまんだつもりですが、わかりづらかったらごめんなさい。
【パソコン選んでみよう】はひと段落です。
でも、デスクトップの場合はキーボードなんかもこだわったほうがいいと思うので、そのうちお話しするかもしれません。
今日も最後まで読んでくれて、ありがとうございます(o^―^o)ニコ
いやじゃなかったらまた読みに来てくださいね。
おやすみなさい。
パソコン選んでみよう②CPU編
こんばんは、さぶろうデス。
今日は、パソコンを選ぶ際の重要ポイントその①、CPUのお話ですよ。
CPU 【Control Processing Unitの略】
パソコン選んでみよう①の【コンピュータの仕組みを知る】でさらっと紹介した、
演算機能、制御機能を司る部分です。
パソコンの内部の中ももっとも重要で、性能が高いほど複雑な処理を早くこなせるので処理スピードが速くなります。
そのCPUとやら 、どれが『いいもの』なの?
うん、そう聞きたいよね。でもCPUの性能はピンキリで、やっぱり、性能がいいものを搭載したパソコンは、すっごくお高いです(笑)
そんなに使いこなしますか?
きっとそれだけのことはしないと思いますよ。
なので、今日はパソコンを買いに行くときに参考になる程度のCPU の見方をお話ししましょう(o^―^o)ニコ
私が今年1月にパソコンを買ったときにとにかく調べて、比べて、を繰り返した内容です。
【CPU を選ぶ時のポイント】
用語の説明から入りますね。
まず私が購入したのはこれです。
この商品の詳細を見ると、
というのが出てきます。
こちらの見方を細かく見ていきます。
| CPUブランド | インテル |
|---|---|
| CPUタイプ | Core i7 4770 |
| CPU速度 | 3.4 GHz |
上記のとおりです。
もうちょっと、具体的に例えると、
4770=13
みたいな感じ。
これだけじゃ判断できないじゃないですか?
もうちょっとちゃんと理解しないと。
そこで調べます。
インテルはまあ置いといて。
Core i7って具体的にどんなん?
ネットで『Core i7性能』とか『Core i7スペック』って入れると出てきます。
でもね、調べるときに、『Core i7 4770 性能』とかっていう風に調べてください。
なぜかというと、iPhoneも『iPhone』だけじゃ調べられないでしょう?
『iPhone』のどのバージョンのことを知りたいのか、入れるでしょう?
インテルでは
『Core i7』『Core i3』 『Core i5』 『Core i9』『Celeron』『Pentium』などたくさんの種類のCPU を出していて、
『Core i7』にも4770、5775、6700、7700他たくさんの種類があります。
じゃ、この『Core i7 4770』をネットで調べてみましょう!!
出てきました。
情報の中で見るべきは、『仕様』のところです。
コアの数:4
スレッド数 :8
ターボ・ブースト利用時の最大周波数 :3.90 GHz
インテル® ターボ・ブースト・テクノロジー 2.0 の動作周波数:3.90 GHz
プロセッサー ベース動作周波数 :3.40 GHz
キャッシュ :8 MB Intel® Smart Cache
バススピード :5 GT/s
TDP :84 W



私の転職のこと※職業訓練校その2
こんばんは、さぶろうデス。
さてさて、今日は職業訓練校の話をしましょう。
先日概要をやったので、今日は、実際の就活スケジュールかな。
※授業内容は、受けるコースによって違うので、割愛です。
ちゃんと学校ですよ。っていうのは前回お話ししました。
日直があります。
日直の日は日誌を書きます。
出欠を取ります。
遅刻をしたら、何時に来たのか、またその理由を記入して、報告書を出します。
早退や、欠席も同じです。
そうして出席率?何パーセント受講したかを管理されます。
でも就活がメインだから、面接や適性試験に関しては、企業の証明書をもらえばオッケーです。
この欠席の理由とかってこの学校がハローワークとつながっていて、通いながら
雇用保険を受給できるから、結構厳しく管理はされます。
交通費の支給を受ける人は毎月、定期券の購入履歴の提出をしなければならないんですよ。でも提出すれば、上限が決まっていたとは思いますが、だいたいの方は全額でもらえます。
これがすごいですよね?
学校で手に職をつけさせてもらえて、しかも受講料は無料で、人によっては交通費も出してもらえる(o^―^o)ニコ
これは行くしかないでしょ!って率直に思いましたもん!
ついてもらった先生によるのかもしれませんけど、
学校とはいっても、自分が手に職をつけたくて選ぶわけですから、勉強に関しては、自己責任な印象を受けました。
理解度テスト的なものは一切なし。
先生は淡々と授業を進めます。
『これわかる人ー?』のような挙手や、『〇〇さん、わかりますか?』のような指名制もなし。
でも質問したことに関しては、とことん教えてくれます。
授業中で足りなければ、放課後(終わるのは15時過ぎ、掃除が終わった後、自習で残ってもいい)をつかって教えてくれたりもします。
どれだけ自分が真剣にその技術を身に着けたいと思っているか、とかも見られていたんでしょうねえ。
ついてこれないことに関しては、ほんとに自己責任でした(笑)
【入所してからの一か月ごとのスケジュール】
1か月目…入所、求人説明会あり、ジョブカードの書き方・提出まで、面談(一回目)
2か月目…求人説明会あり、修了生講演会あり、企業の見学、応募への促進
3か月目…求人説明会あり、修了生講演会あり、企業の見学、応募への促進
職務経歴書作成、履歴書作成、就職支援ガイダンスあり、面談(二回目)
4か月目…求人説明会あり、修了生講演会あり、企業の見学、応募へ本腰
5か月目…指名求人スタート、求人説明会あり、修了生講演会あり、企業の見学、
応募へ本腰、内定もらえてない人は面談あり
6か月目…修了式
毎日のように求人説明会や応募の促進、履歴書、職務経歴書などの就活関連の話が先生からあり、逃げられない感じ(笑)
授業がメインなのではなくて、就活がメインなんですよね。
だから職務経歴書や履歴書の添削とかもとっても具体的でした。
企業への応募も、訓練生任せではなく、今どんな感じですか?この間受けたところはどうでしたか?とかたくさん声をかけてくれました。心強かった(o^―^o)ニコ
で、3か月目の終わりにやってくれた就職支援ガイダンスがほんとに受けてよかった!の内容だったんですよ。
印象のいい履歴書の書き方とか、受ける業種によって違う職務経歴書の書き方とか。
このときの資料は、その後の私の就活において、マジ神!!でした。
この書き込み、参考になる人いるかなあ?
誰かのお役に立てたらいいなあ。
あんまり中のこと詳しく書いてもいけないんだろうし、私の『感動した!!』っていう感想視点の話しか書けませんが、これからどうしよう?とか、あの業種で仕事をしたい!!って人の選択肢の一つになれたらいいなと思います。
今日も読んでくれてありがとうございます。
いやじゃなかったら、また読みに来てくださいね(o^―^o)ニコ
おやすみなさい。
↓私の中のBUMPの曲といえばこれ!!『HAPPY』になれます。
↓これも好きです。『セントエルモの火』
自室をスマートホーム化したい!!※その2
こんばんは、さぶろうデス。
今日は気分がノッちゃったので、スマートホーム化の続きです。
自室にNatureRemoを持ってきました。
このRemoは前にリビングで使っていたものなので、前のデータを消します。
Remoアプリで、テータをまるごと消してしまおうかと思ったら、中に記憶されているエアコンやテレビ、照明のデータを消してからじゃないとだめ、というメッセージが出ました。
【私はRemoの初期化から。】
①中に記憶されていたテレビ、エアコン、照明のデータを消す。
②Remo の現在の設定を消す。
※ここまででアプリの中が空っぽになったんじゃないかな?
③Remo 本体の裏側のちっちゃい穴(リセットボタン)を5秒押して、Remoを初期化する。
これでRemoも出荷時の状態のはず。
さて、自室で設定開始です。
【Remo初期設定】
①Remoを電源につなぐ
↓この先はスマホ操作です。
②Remoアプリをダウンロードする
※2年位前にアイコンが新しくなったんですよ。
③ログインする
※メールアドレスや名前を入れます。
慌てないように準備しておきましょう。
④セットアップを開始する。
※Remoの機種を選びます。
うちのコは第一世代でした。
↓Nature スマートリモコン Nature Remo Remo-01(1st Generation)
Remoの裏側に型番が書いてありますし、新品を下したなら、箱とかにも書いてあるでしょう。
★位置情報は許可、もしくはAppの使用中は許可です。
※許可しないを選んでしまうと、正しく作動しないことがありますので。
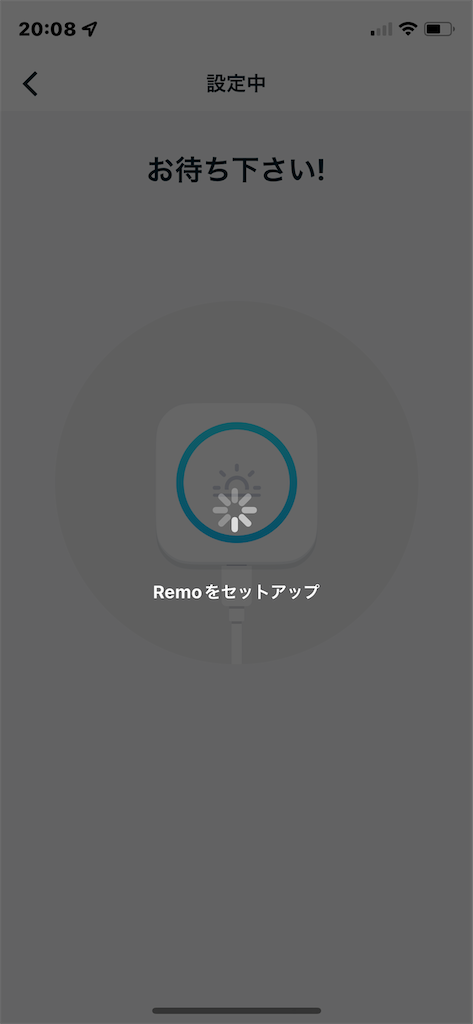
⑤Wi-Fiに接続する
➊まずはRemo のWi-Fi設定。※勝手に画面出てくると思います
Remo -●●●を選択し、『natureremo』と入力、接続をタップ。
➋次は通常のWi-Fi設定。
★ルーターのシールのSSIDってところに書いてあるのが、マイネットワークのところに出てるはずです。
パスワード(もしくはシリアルキー、PassKeyなどいろんな呼び方があります)を入力する。
次へを押して、Wi-Fi設定完了!!
⑥Remoに名前を付けます。
私は『りも1号』と付けました。
保存!!
壁の上のほうに、Remoをコマンドタブでつけて、コードをコードクリップで留めます。
りものセットアップ完了です(o^―^o)ニコ
【いよいよ!!】
家電を登録しますよ。※スマホ操作
今回はエアコンをつなげてみます。
①画面下の『コントロール』をタップ
②画面中央のコントロールの文字の横に鉛筆マーク『✐』と『+』があるので『+』をタップ
③『新しい家電を追加』をタップ
④あたらいい家電の中から追加したい家電をタップ
↓家電のリモコンと、remoで操作
⑤Remoに向けて、リモコンをぴっ!

⑥画面が切り替わったら、完了!!!
かんたん!!
あとは追加したい家電の分だけ、繰り返せばいいんです。
★便利機能
シーリングライトなど、ずっと前に買った家電で、リモコンついてたけど、部屋の電気のスイッチでON-OFFするからリモコンどっか行っちゃったよ~って時(うちがまさにこれww)、
⑤のリモコンをぴってする画面の時に、リモコンがないときって水色の文字で表示されてるところをタップすると、メーカーを選ぶ、リモコンの型番を選ぶって画面に行けるんですよ。

※どれかわからないときは、上から順に試していく感じ。
信号が合えば、ON-OFFできます。
★リモコンがあったかどうかもわからないとき。
絶望するのはまだ早い!!調べましょう!!
家電にはちゃんとメーカーや型番を書いたシールが貼ってあると思います。

それをネットで調べてみてください。
製品情報でも、説明書でも大丈夫。リモコンタイプかどうか書いてあったりします。

※自室のシーリングライトはリモコン対応ではないようです。
明日にでもリビングとか和室のシーリングと入れ替えちゃおう(笑)
以上の工程で、スマホのRemoアプリから家電を操作できるようになりました。
【いよいよ!!】
アレクサとの連携
アレクサはスマホアプリの設定は済ませてくださいね。
↓スマホ操作
①アレクサアプリを開く
②画面右下の三本線をタップ
③スキル・ゲームをタップ
🔍マークをタップして、NatureRemoって入れると、候補が2つ出てくるかな?
NatureRemo
Nature Remo Smart Home Skill ←こっち。長いほう。
こっちを『有効』にします。
④認証画面に移ります。
私はGoogleアカウントでログイン情報を入れて、下のメールアドレスのところをスマホのアドレスにしました。
スマホにメールが送られてきます。
⑤アレクサがRemo へのアクセスをリクエストしてくるので、許可します。
⑥アレクサがRemoを探します。
デバイスを検出できればOK。
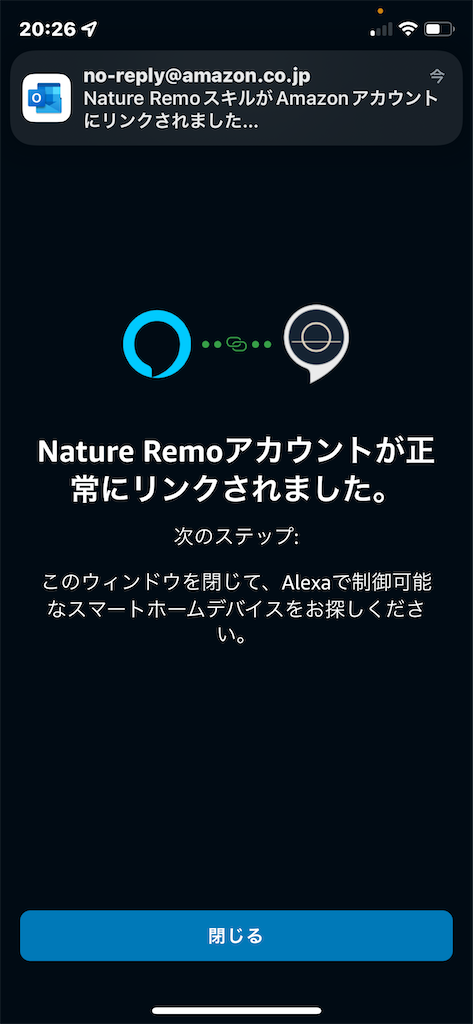
見つからなかった、と出ても絶望しないでください。
最近のアレクサは勝手にRemoを見つけてくれることがあるようです。つながってるかもしれませんよ?
アレクサアプリの、画面下の『デバイス』のところをタップすると、『お気に入り』とか、グループのところに『一階』っていうのが出てます。そこにRemoにおぼえさせた家電が入っていれば、もうつながってます。
アレクサに、『アレクサ、エアコンをつけて』と声をかけてみましょう!!
エアコンがぴって言ってくれるんじゃないかなあ?
できない!!うまく進まない!!そんなことはおおいにあります(笑)
でもね、そんな人結構います。大丈夫。
困ったときは、スマホの検索バーに『NatureRemo初期設定』とか『アレクサ、Remoつなぐ』とか大まかに入れて調べれば、だいたいは出てきます。
そういった画面を読んで、やってみるうちにこういったものの設定に慣れてきたりするもんです。
触ってみてください。
Remoアプリがおかしくなったからと言って、スマホが使えなくなるわけじゃありません!!
覚えていくときっと楽しいですよ(o^―^o)ニコ
私のスマートホーム化はまだまだ続きます。
でもそれはまたいずれ・・・
今日も読んでくれてありがとうございました。
いやじゃなかったらまた読みに来てくださいね。
では、おやすみなさい。。。